帪娫妱嶌惉僜僼僩偺嵟崅寙嶌亀帪娫斣亁
 |
丂嵟崅悈弨偺妱晅擻椡両
丂屄恖儔僀僙儞僗DL斉26,000墌丂姰惉搙偺崅偄挷惍椡両 丂扨弮柧夣側僐儅嶌惉両 丂嵟崅婡擻偑奿埨壙奿両 丂妛峑儔僀僙儞僗DL斉46,000墌 |
丂乽傕偺偡偛偄妱晅擻椡乿 丂乽庤捈偟傕傎偲傫偳晄梫乿 丂乽嵶偐側忦審偵傕懳墳乿 丂乽僐儅偺嶌惉偑娙扨乿 丂乽偲偰傕巊偄傗偡偄乿 丂乽懠峑偺愭惗偵傕姪傔偨偄乿 丂偲慡崙偺愭惗曽偐傜崅昡壙両 |
堦棗昞偐傜帪悢廤寁乮僄僋僙儖乯亂柍椏傾僾儕亃
丂寁夋庼嬈帪悢傗幚庼嬈帪悢偼亀擔壽斣亁偱帺摦廤寁偱偒傑偡偑丄幚嵺偵幚巤偝傟偨帪娫妱偲崱屻梊掕偝傟偰偄傞帪娫妱偑崿嵼偟偰偄傞応崌丄帪娫妱偱巊梡偟偰偄傞壢栚柤偲廤寁愭偺壢栚柤偑堎側偭偰偄傞応崌丄亀擔壽斣亁偺庼嬈僨乕僞偲幚嵺偺庼嬈偱怘偄堘偄偑惗偠偨応崌側偳偵傕廮擃偵懳墳偱偒傞傛偆偵丄幚嵺偺塣梡偵崌偭偨庼嬈帪悢傪僇僂儞僩偡傞傾僾儕乮僄僋僙儖儅僋儘乯傪偛梡堄抳偟傑偟偨丅丂偙偺傾僾儕偼丄僄僋僙儖偺僔乕僩忋偵偁傞僋儔僗堦棗昞偐傜丄僋儔僗枅偵僐儅偺屄悢乮庼嬈帪悢乯傪僇僂儞僩偟傑偡丅偝傜偵丄帪娫妱偱巊梡偟偰偄傞壢栚柤傪暿側壢栚柤偲偟偰廤寁偱偒傑偡偺偱丄乽崙倎乿丄乽崙倐乿傪乽崙岅乿偱僇僂儞僩偟偨偄応崌側偳偼僋儔僗堦棗昞偺壢栚柤傪曄峏偟側偔偰傕俷俲偱偡丅傑偨丄侾擭娫暘偺帪娫妱傪僄僋僙儖僔乕僩忋偵曐懚偟偰偍偔偙偲偑偱偒傑偡偺偱丄晄應偺僩儔僽儖偵傕埨怱偟偰懳墳偱偒傑偡丅
乻巊梡庤弴乼
侾丏乽愝掕乿僔乕僩偵偍偄偰丄庼嬈帪悢傪廤寁偡傞壢栚柤偲夁嫀偺帪娫妱僼傽僀儖柤傪愝掕偟傑偡丅
仴乽愝掕乿僔乕僩
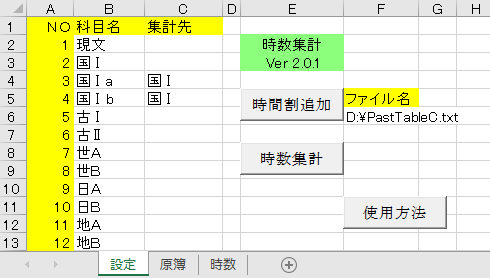
丂乲壢栚柤乴偵偼僋儔僗堦棗昞偱巊梡偟偰偄傞壢栚柤傪擖椡偟傑偡丅
丂亀帪娫斣亁偺乵壢栚柤乶偍傛傃乵慖戰壢栚柤乶傪僐僺乕仌儁乕僗僩偱揬傝晅偗偱偒傑偡丅
丂乲廤寁愭乴偵偼幚嵺偵庼嬈帪悢傪僇僂儞僩偡傞壢栚柤傪擖椡偟傑偡丅
丂乲廤寁愭乴亖乲壢栚柤乴偺偲偒偼丄乲廤寁愭乴偵偼壗傕擖椡偟側偄偱偔偩偝偄丅
丂乲廤寁愭乴偲側偭偰偄傞壢栚柤傪丄偝傜偵暿偺廤寁愭偵愝掕偡傞偙偲偼偱偒傑偣傫丅
丂夋柺偱偼乲崙嘥倎乴丄乲崙嘥倐乴偺廤寁愭偑乲崙嘥乴偲側偭偰偄傑偡偺偱丄壢栚柤偑乲崙嘥倎乴丄乲崙嘥倐乴偺僐儅偼乲崙嘥乴偺僐儅偲偟偰僇僂儞僩偝傟傑偡丅
丂亀擔壽斣亁偱曐懚偟偨夁嫀偺帪娫妱傪帺摦偱撉傒崬傓応崌偼丄乲僼傽僀儖柤乴偵亀擔壽斣亁偱巜掕偟偨夁嫀偺帪娫妱僼傽僀儖柤傪擖椡偟傑偡丅側偍丄僋儕僢僾儃乕僪宱桼偱夁嫀偺帪娫妱傪揬傝晅偗傞応崌偼丄乲僼傽僀儖柤乴偺擖椡偼晄梫偱偡丅
俀丏乽尨曤乿僔乕僩偵僋儔僗堦棗昞傪揬傝晅偗傑偡丅
仴乽尨曤乿僔乕僩
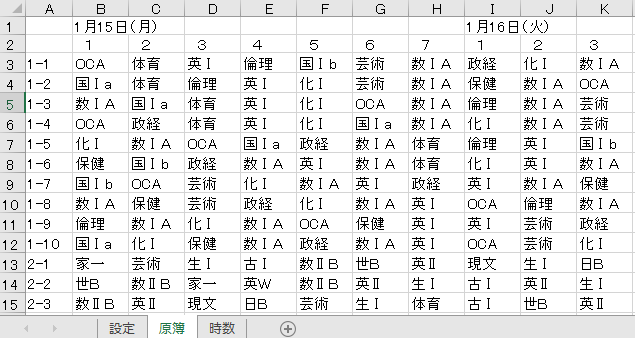
丂僋儔僗堦棗昞傪揬傝晅偗傞慜偵丄俙俁僙儖傛傝壓懁偵僋儔僗柤傪擖椡偟偰偔偩偝偄丅亀帪娫斣亁偺乵僋儔僗柤乶傪僐僺乕仌儁乕僗僩偱揬傝晅偗偱偒傑偡丅
丂侾峴栚偵偼擔晅偑擖傝傑偡丅昞婰偼夋柺偺昞帵偵側傜偭偰偔偩偝偄丅
丂俀峴栚偵偼庼嬈帪娫偑擖傝傑偡偑丄昞婰偼擟堄偱偡丅偨偩偟丄壗傕擖椡偝傟偰偄側偄僙儖偑偁傞偲偦偺捈慜楍傑偱偑廤寁懳徾偲側傝傑偡丅
丂俛俁僙儖傛傝塃壓懁偺僙儖偵壢栚柤偑擖傝傑偡丅側偍丄壢栚柤偼帺桼偵壛彍掶惓偑偱偒傑偡丅
丂僋儔僗堦棗昞傪揬傝晅偗傞曽朄偵偼丄壓婰偺俀捠傝偑偁傝傑偡丅
乮俙乯僋儕僢僾儃乕僪宱桼偱揬傝晅偗傞応崌
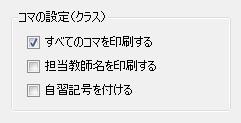 丂僋儔僗堦棗昞傪僋儕僢僾儃乕僪偵揬傝晅偗傞応崌偼丄亀擔壽斣亁偵偍偄偰乵僼傽僀儖乶亅乵報嶞乶亅乵僋儔僗堦棗昞乶傪慖戰偟丄報嶞愝掕偱乲僐儅偺愝掕乮僋儔僗乯乴傪塃偺傛偆偵愝掕偟偰偔偩偝偄丅
丂僋儔僗堦棗昞傪僋儕僢僾儃乕僪偵揬傝晅偗傞応崌偼丄亀擔壽斣亁偵偍偄偰乵僼傽僀儖乶亅乵報嶞乶亅乵僋儔僗堦棗昞乶傪慖戰偟丄報嶞愝掕偱乲僐儅偺愝掕乮僋儔僗乯乴傪塃偺傛偆偵愝掕偟偰偔偩偝偄丅丂庼嬈帪悢傪廤寁偟偨偄擔晅偺帪娫妱傪塃抂楍偵捛壛偟偰偔偩偝偄丅
乮俛乯亀擔壽斣亁偱曐懚偟偨夁嫀偺帪娫妱傪撉傒崬傓応崌
丂乽愝掕乿僔乕僩偵偍偄偰丄乵帪娫妱捛壛乶儃僞儞傪僋儕僢僋偟傑偡丅
丂偡傞偲丄夁嫀偺帪娫妱僼傽僀儖偐傜丄乽尨曤乿僔乕僩偺塃抂偺擔晅埲崀偺帪娫妱偑撉傒崬傑傟捛壛偝傟傑偡丅偙偺偲偒撉傒崬傑傟傞帪娫妱偼丄乽尨曤乿僔乕僩偺俙楍偺僋儔僗柤偵偼娭學側偔丄忢偵亀擔壽斣亁偵傛偭偰彂偒崬傑傟偨僋儔僗弴偵側傝傑偡丅
丂乽尨曤乿僔乕僩偺擔晅斖埻偼丄怴擭搙偺係寧摉弶偐傜梻擭偺俁寧枛傑偱偲側傝傑偡丅
丂乽尨曤乿僔乕僩偵撉傒崬傫偩夁嫀偺帪娫妱僼傽僀儖偼丄偦偺傑傑巆偟偰偍偄偰傕偐傑偄傑偣傫偑丄怴擭搙偵偼僼傽僀儖柤傪曄峏偡傞偐嶍彍偟偰偔偩偝偄丅
俁丏庼嬈帪悢傪廤寁偟傑偡丅
丂乽愝掕乿僔乕僩偵偍偄偰丄乵帪悢廤寁乶儃僞儞傪僋儕僢僋偟傑偡丅
丂偡傞偲丄乽尨曤乿僔乕僩偵懚嵼偡傞僐儅偺屄悢偑僋儔僗枅偵僇僂儞僩偝傟丄乽帪悢乿僔乕僩偵昞帵偝傟傑偡丅
仴乽帪悢乿僔乕僩
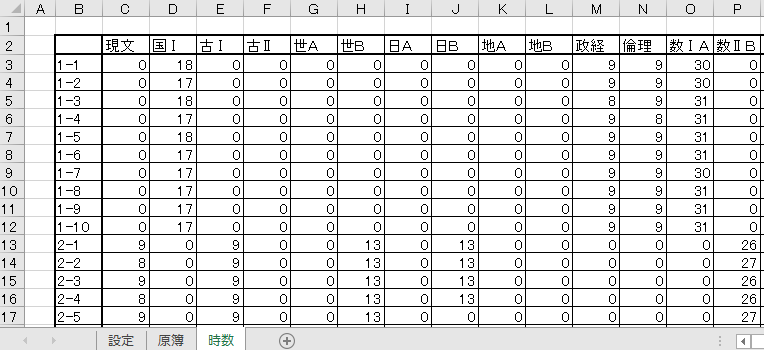
丂乽帪悢乿僔乕僩偵昞帵偝傟傞僋儔僗柤偼丄乽尨曤乿僔乕僩偵擖椡偟偨俙楍偺僋儔僗柤偵側傝傑偡丅
丂乽帪悢乿僔乕僩偵昞帵偝傟傞壢栚柤偼丄乽愝掕乿僔乕僩偱擖椡偟偨乲壢栚柤乴偺弴斣偵側傝傑偡丅
丂乽愝掕乿僔乕僩偱乲廤寁愭乴偑擖椡偝傟偰偄傞壢栚偼丄帪悢偑侽偲側傞偨傔昞帵偝傟傑偣傫丅
丂乽尨曤乿僔乕僩偵偍偄偰乽愝掕乿僔乕僩偵側偄壢栚柤偑巊梡偝傟偰偄傞偲偒偼丄帺摦揑偵嵟屻旜偵捛壛偝傟傑偡丅
丂乽帪悢乿僔乕僩偺撪梕偼丄乵帪悢廤寁乶儃僞儞傪僋儕僢僋偡傞搙偵偡傋偰僋儕傾偝傟丄嵞搙怴偨偵嶌惉偝傟傑偡丅偟偨偑偭偰丄乽帪悢乿僔乕僩偵偍偄偰僙儖偺撪梕丄暆丄崅偝丄宺慄側偳傪曄峏偟偰傕丄嵞傃乵帪悢廤寁乶儃僞儞傪僋儕僢僋偡傞偲尦偺忬懺偵栠傝傑偡丅

